特别说明:重新安装系统不会影响原来硬盘的数据。
A、准备一个16G的U盘(带PE系统的U盘,如果本身带有pe系统,可以跳过下面第一步制作pe的教程)
B、下载好固件和相关软件工具
C、准备显示器、键盘、鼠标
1、制作winpe系统U盘
打开WePE_64_V2.0程序,点击安装PE到U盘
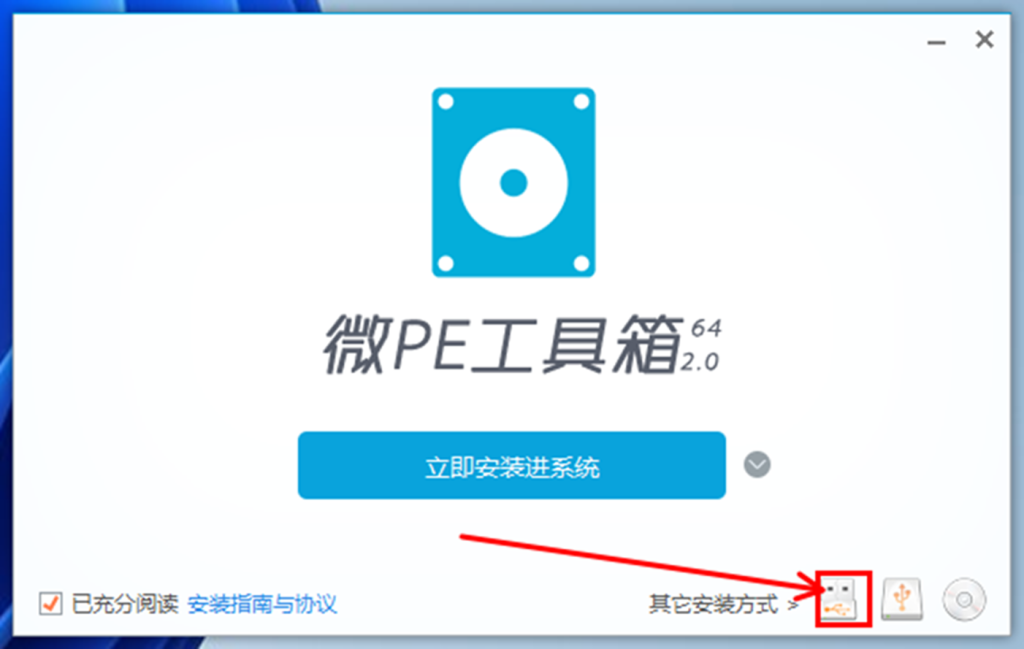
选择对应的U盘,点击立即安装U盘
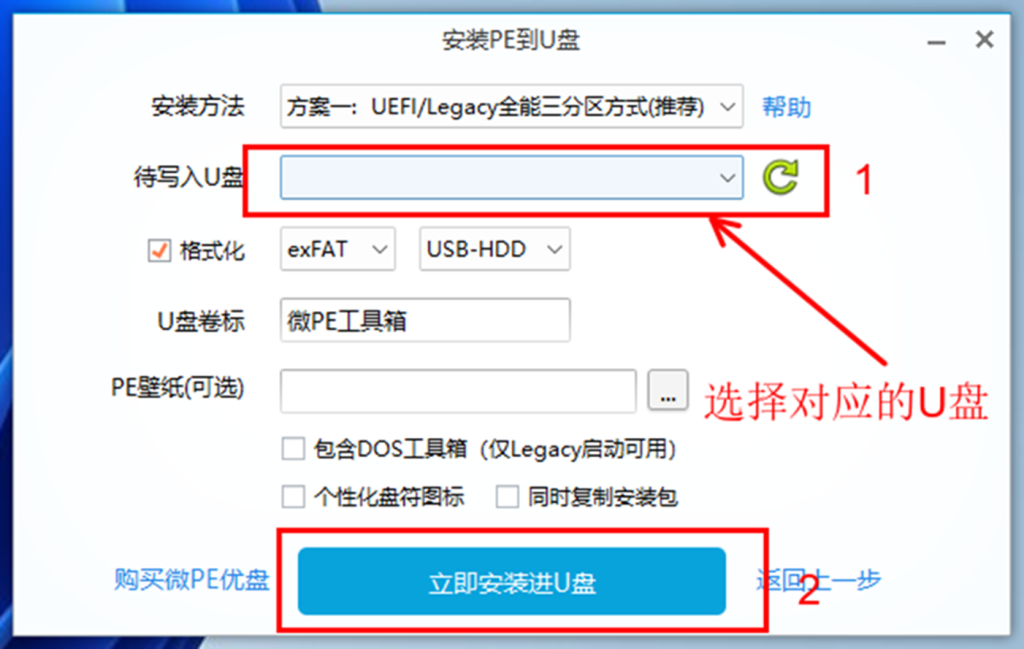
2、把下载的工具和固件一起拷贝到PE的U盘里面
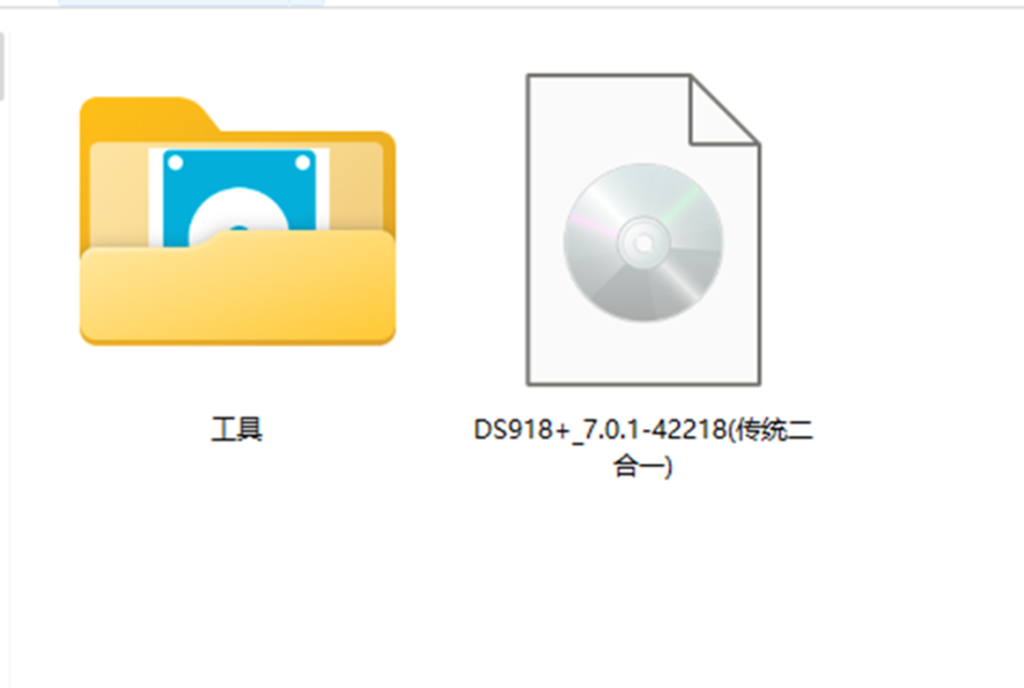
3、拔出所有自己安装的机械硬盘。
4、NAS连接显示器、键盘、鼠标,开机按键盘DEL按键,进入bios,选择U盘启动(每个主板不一样,根据自己的选择自己对应的U盘启动)
5、U盘启动后,进入winPE系统,大概工具里面的DiskGenius工具
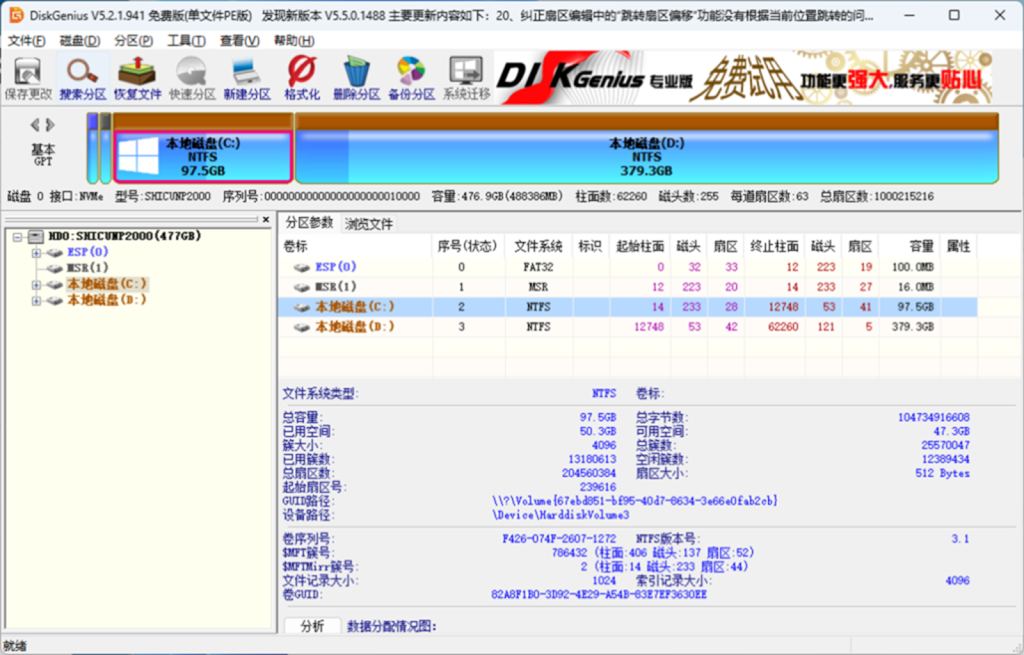
选择原来的系统固态硬盘,点击上面的磁盘菜单,点击删除所有分区(操作前必须保证选择的硬盘正确),删除后,点保存更改
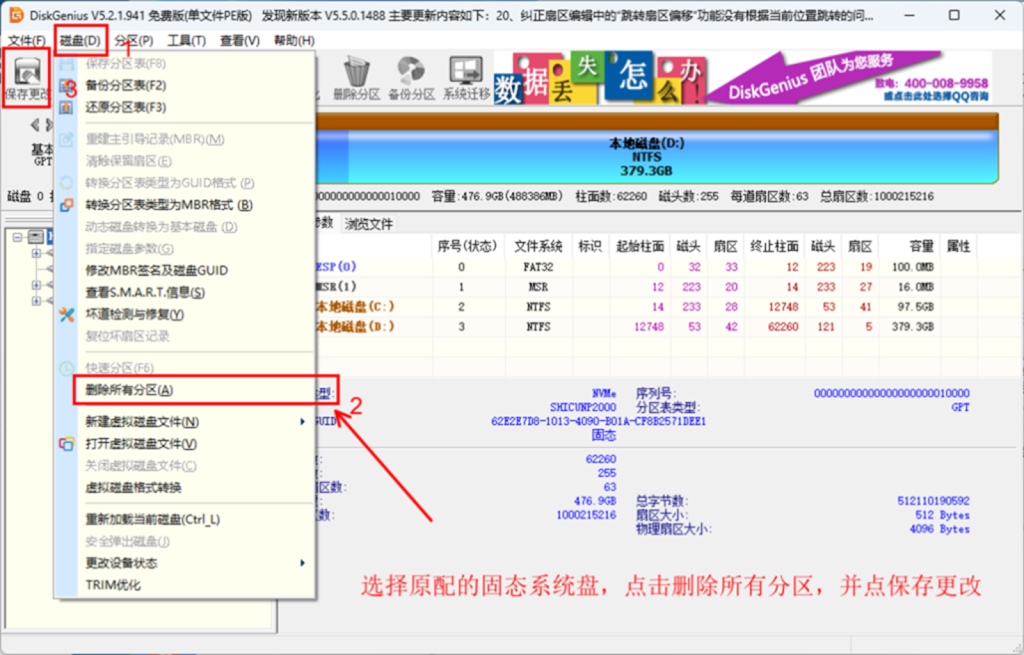
保存后关闭DiskGenius
6、打开IMG写盘工具
这里提示选择Yes
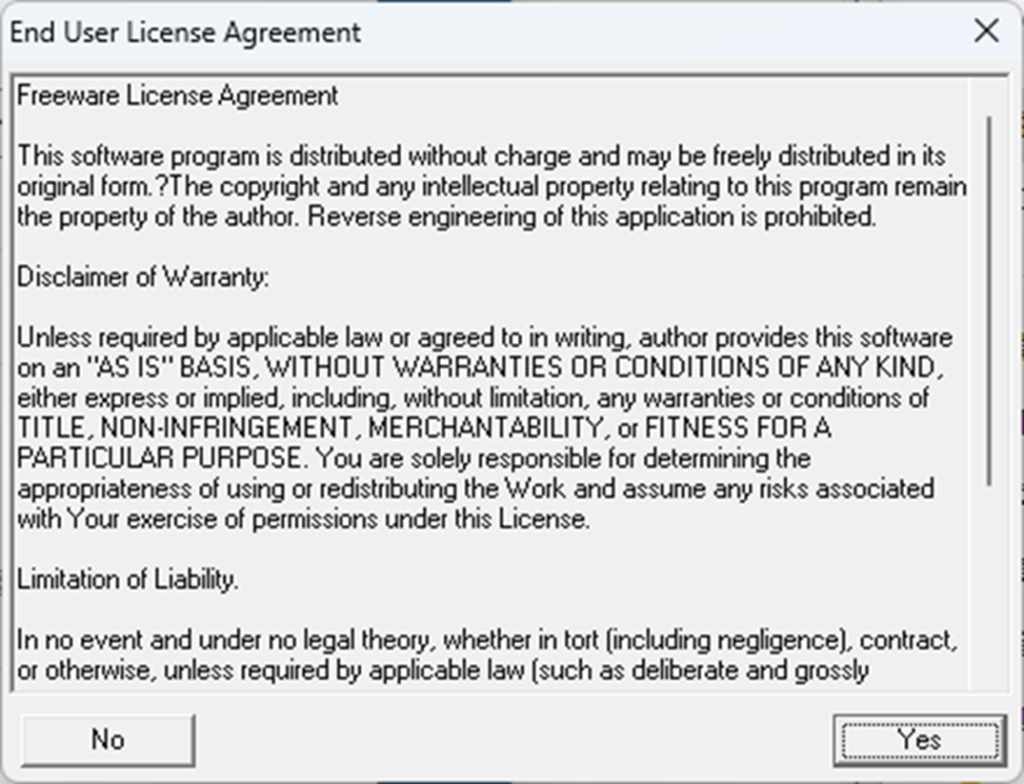
选择对应的固态硬盘,选择Physical Disk 开头的,映像档选择下载好的系统固件,点开始,知道100%完成。
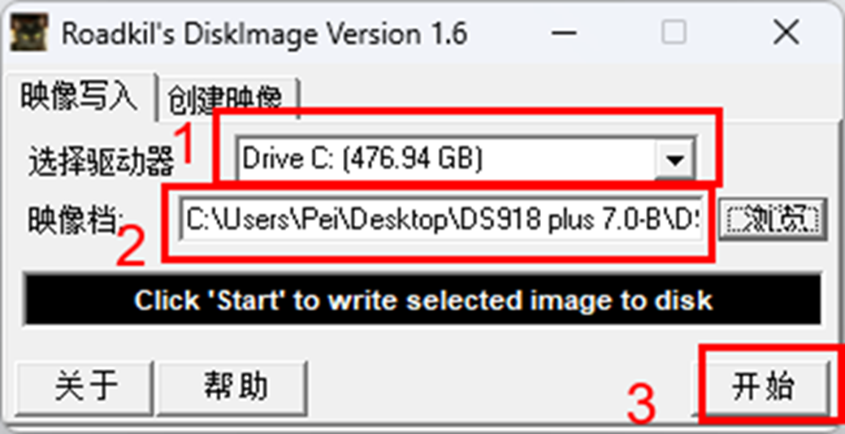
7、操作完以上操作后,关机,拔出U盘,重新开机,再按键盘del按键,进入bios,在启动选项里,选择回固态系统盘(这里选择的启动,不要选择带有UEFI开头的硬盘启动)
8、重装系统后,先不要插入原来的机械硬盘,直接重新进入系统,等到能访问nas后台,再插入之前的硬盘,全部插入后,进入磁盘管理器,看到提示在线重组,点击在线重组,再点击总览的,修复。
9、到这里系统全部安装完成。
